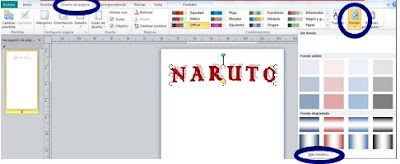Esta práctica consiste en realizar un Anuncio Publicitario, proporcionándole a continuación las Imágenes a diseñar.
Los anuncios publicitarios son parte fundamental de cualquier compañía, son los que de alguna forma, darán a conocer nuestros productos o servicios entre los individuos. es por esto que usando un hombre de negocios paga buen dinero a un grupo creativo por una publicidad, la misma debe tener ese efecto tan deseado y buscado sobre los potenciales consumidores. La publicidad, no importa su clasificación, es crucial que la compañía obtenga una buena aceptación delbien producido en el mercado.
Un anuncio publicitario o comercial es el mensaje destinado a dar a conocer un producto, suceso o similar al público. Actualmente están relacionados con un propósito persuasivo y están encauzados a la promoción de artículos, productos y servicios
¿Por dónde se empieza?
Realizar los siguientes anuncios publicitarios:
1) Definir hoja en blanco tamaño 10 x 8 cm
2) Crear el siguiente anuncio. Selecciona la hoja a tu criterio para realizar el siguiente anuncio.
3) Definir un tamaño de 20 x 28 cm aproximadamente y realizar el siguiente anuncio.
Realizar mínimo DOS anuncio publicitarios; TOMANDO de los ejemplos que se mencionan a continuación y crearas un anuncio publicitario, donde promocionaras productos de usb de generación 3.0, mouse, cámaras web, (las marcas de las memorias usb flash pueden variar, así como diseño, forma, tamaño) y otro sobre un evento sobre una obra de patinaje sobre hielo (cualquier obra).
Los anuncios publicitarios son parte fundamental de cualquier compañía, son los que de alguna forma, darán a conocer nuestros productos o servicios entre los individuos. es por esto que usando un hombre de negocios paga buen dinero a un grupo creativo por una publicidad, la misma debe tener ese efecto tan deseado y buscado sobre los potenciales consumidores. La publicidad, no importa su clasificación, es crucial que la compañía obtenga una buena aceptación delbien producido en el mercado.
¿QUÉ SON ANUNCIOS?
Un anuncio publicitario o comercial es el mensaje destinado a dar a conocer un producto, suceso o similar al público. Actualmente están relacionados con un propósito persuasivo y están encauzados a la promoción de artículos, productos y servicios
¿Por dónde se empieza?
- Crear una publicación mediante una de las publicaciones prediseñadas.
- Comenzar con una publicación en blanco
- Crear una publicación mediante una Plantilla de Microsoft Office Online
- Crear una publicación a partir de una plantilla guardada
- Etc.
Por donde empieces debes primero abrir el programa Publisher y luego seleccionar la sección
de "ANUNCIOS", y seleccionar la forma de trabajar como se visualiza a continuación.
de "ANUNCIOS", y seleccionar la forma de trabajar como se visualiza a continuación.
EJERCICIO BÁSICO
1) Definir hoja en blanco tamaño 10 x 8 cm
2) Crear el siguiente anuncio. Selecciona la hoja a tu criterio para realizar el siguiente anuncio.
3) Definir un tamaño de 20 x 28 cm aproximadamente y realizar el siguiente anuncio.
OTROS EJERCICIOS
PUBLICIDAD 1
PUBLICIDAD 2
PUBLICIDAD 5
PUBLICIDAD 5
Una vez terminado la práctica.....guardarlo en tu USB con el nombre ANUNCIO seguido de tu nombre completo.
Guardarlo con tipo de archivo: ".pdf" y "platilla", una vez realizado el guardado describe en tu libreta la diferencia que existe entre estos dos tipos de guardado.