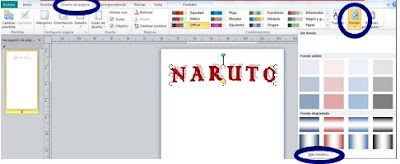Los TrÍpticos son elementos publicitarios ideales para comunicar ideas sencillas, generalmente apoyados por gráficos que faciliten el entendimiento de los mensajes que se quieren transmitir.
Un tríptico es un impreso formado por una lámina de papel o cartulina que se dobla en tres partes; de tal forma que las las laterales puedan doblarse sobre la del centro. Constituye un elemento publicitario ideal para comunicar ideas sencillas sobre un producto, servicio, empresa, evento, entre otras acciones.
Las tablas que constan de dos hojas se conocen como dípticos, mientras que aquellas que tienen más de tres hojas reciben el nombre de polÍpticos.
PRATICA GENERAL
Puedes trabajar con alguna plantilla predeterminada que ofrece el programa de Publisher y cambiarle el formato a tu consideración, o puedes comenzar desde cero y crear tu propio modelo de un tríptico.
Realizar el siguiente Tríptico.